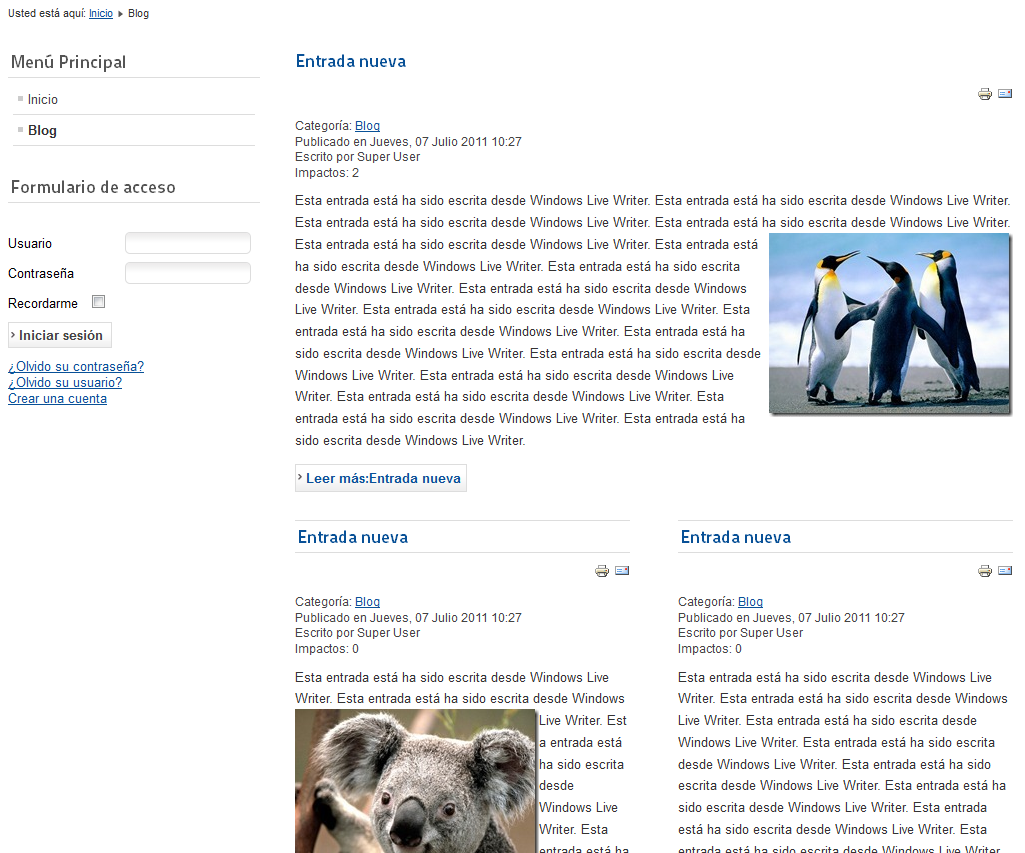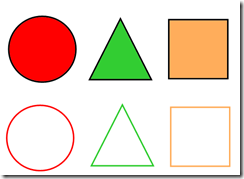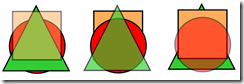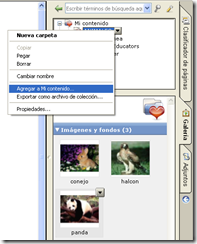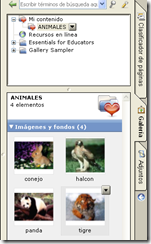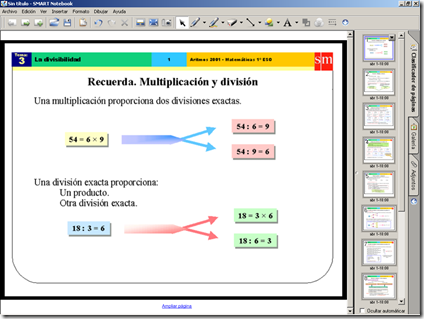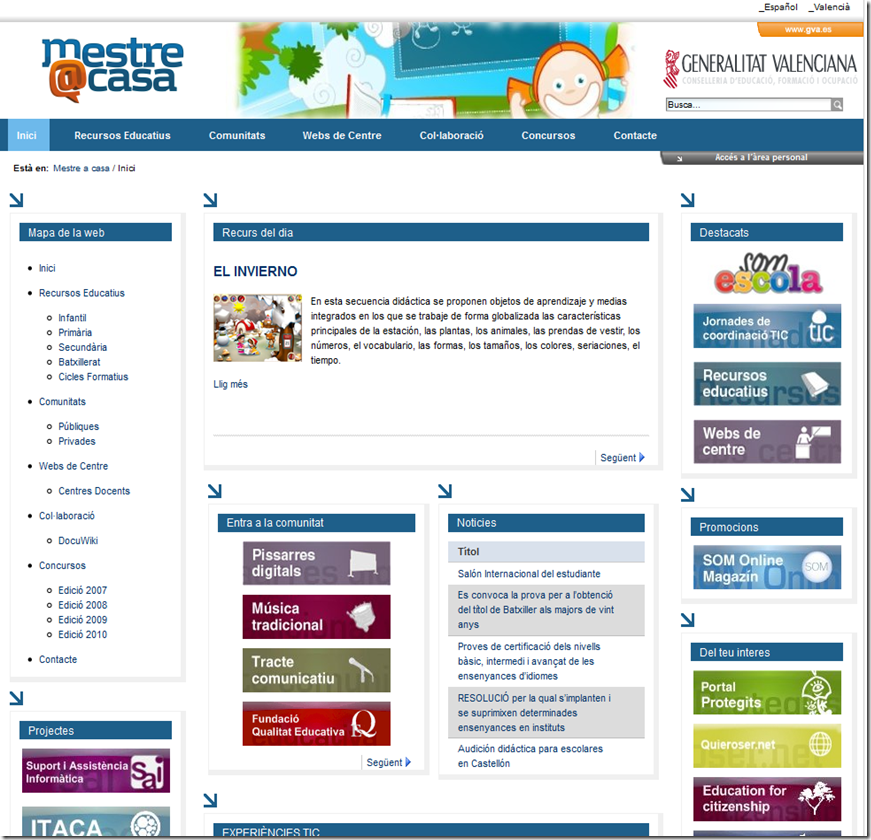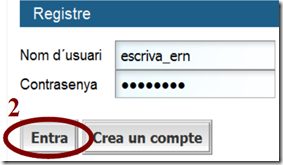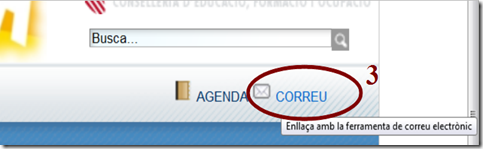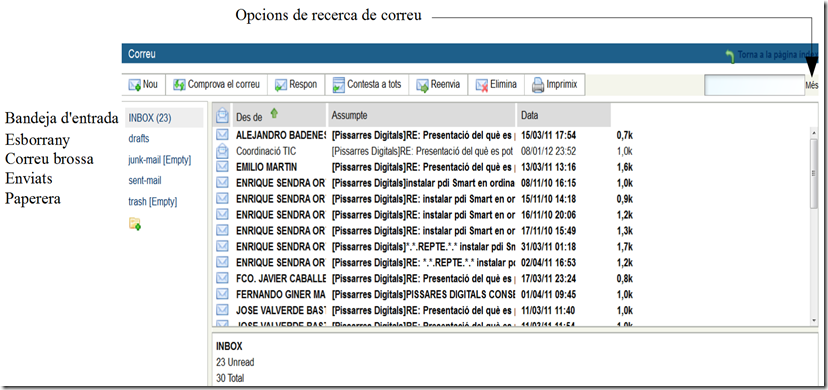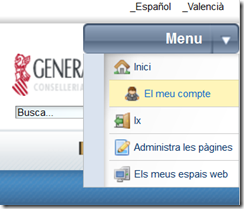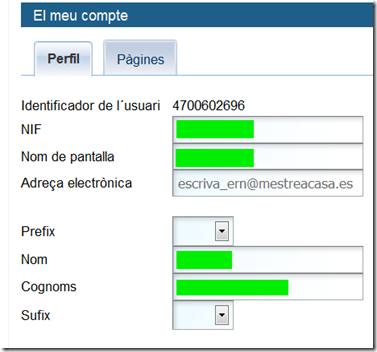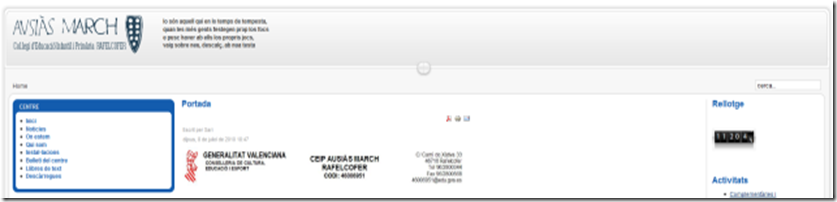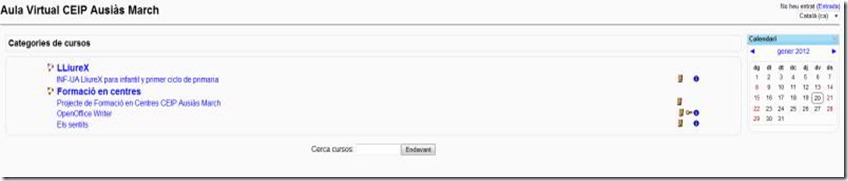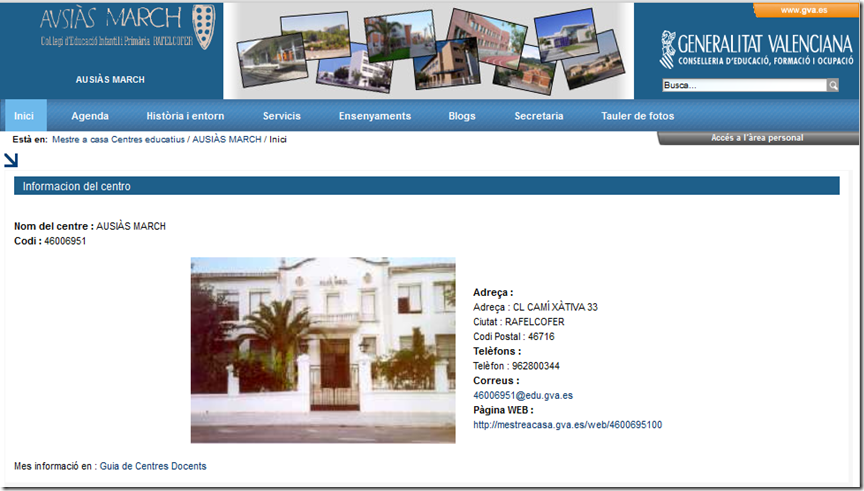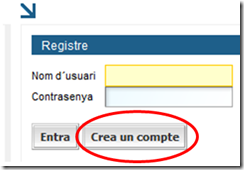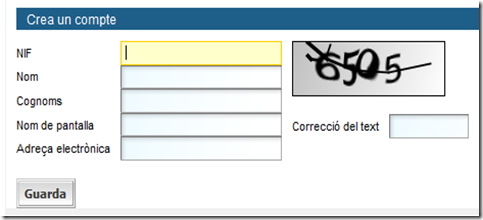Tendremos que descargar el instalador de Windows Live Writter desde la página de Microsoft e instalar el programa en nuestro ordenador.
Durante el proceso de instalación nos solicitará los datos de configuración para crear una nueva cuenta, si no lo hace podremos agregarla desde el menú “Opciones > Cuentas > Agregar”.
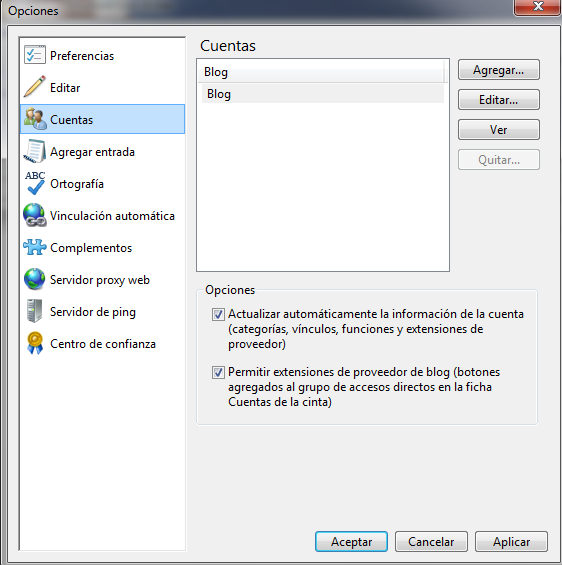
En primer lugar seleccionaremos el servicio de blog a utilizar, en nuestro caso “Otros Servicios”.
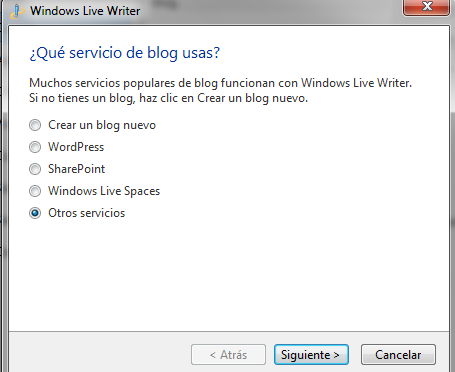
Introducimos la dirección de nuestro blog y nuestro usuario y contraseña.
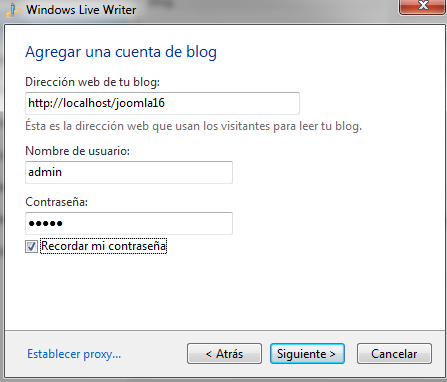
Al pulsar en “Siguiente” el programa obtendrá los datos necesarios de nuestro Joomla.
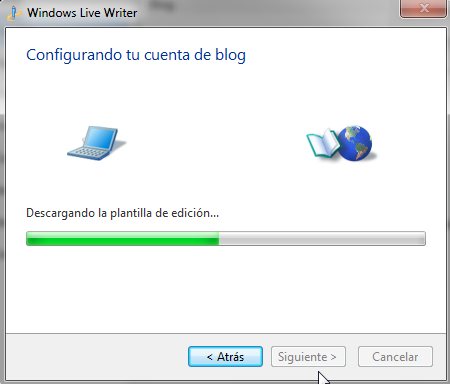
Ahora escribimos un alias para el blog y finalizamos.
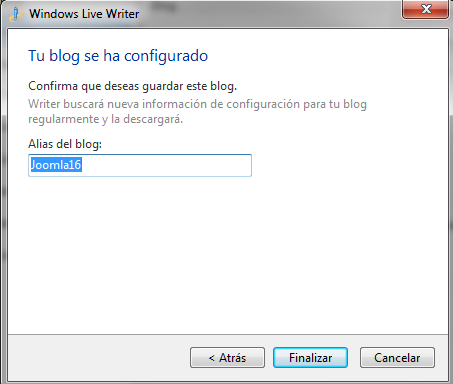
En este punto, tanto la configuración de Windows Live Writter como la de Joomla estarán finalizadas, por lo que podremos comenzar a escribir y publicar nuevas entradas. Para ello vamos a “Nueva entrada”.
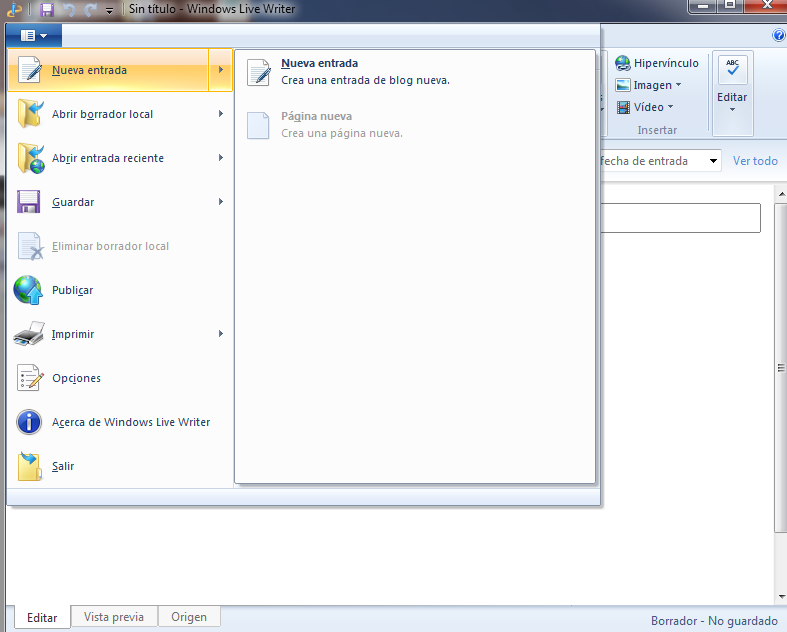
Aquí escribiremos el texto de la entrada y podremos incluir imágenes y vídeos. También seleccionaremos la categoría y la fecha en la que se publicará.
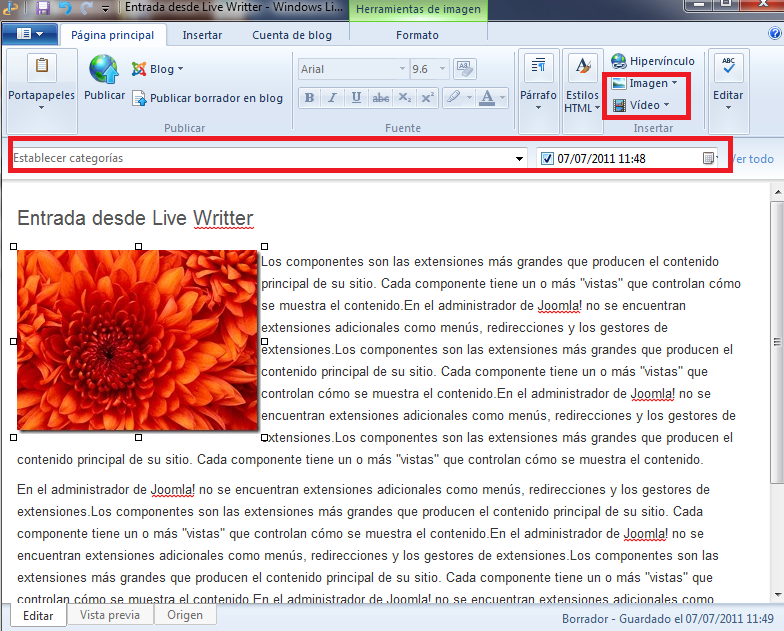
Desde el menú “Insertar” podremos añadir álbumes de fotos, emoticonos e incluso mapas.
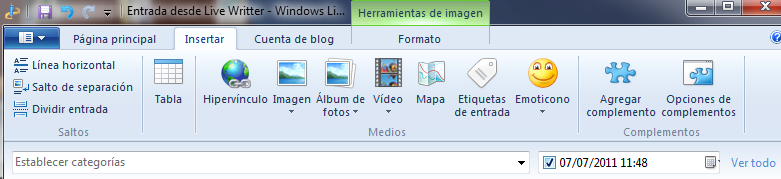
En la sección “Cuenta de blog” podremos modificar las opciones de nuestra cuenta, las opciones de imágenes, etc.
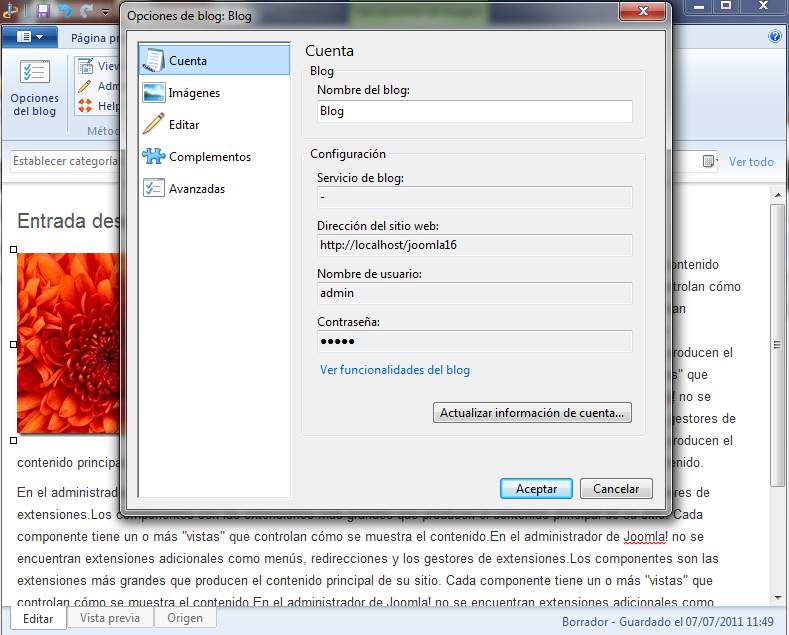
Desde la pestaña “Vista previa” veremos como quedará la entrada en nuestra página antes de publicarla.
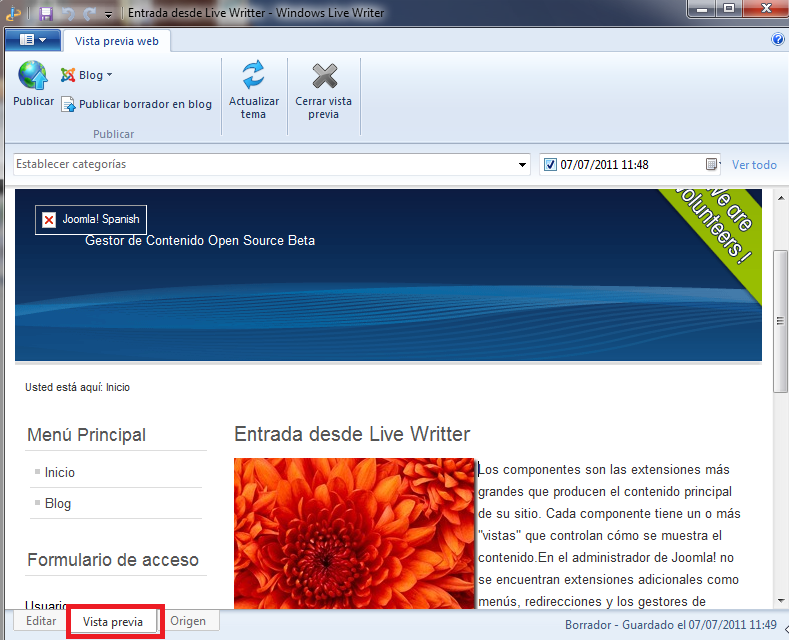
Si queremos ver el código fuente de nuestra entrada, tendremos que ir a la pestaña “Origen”.
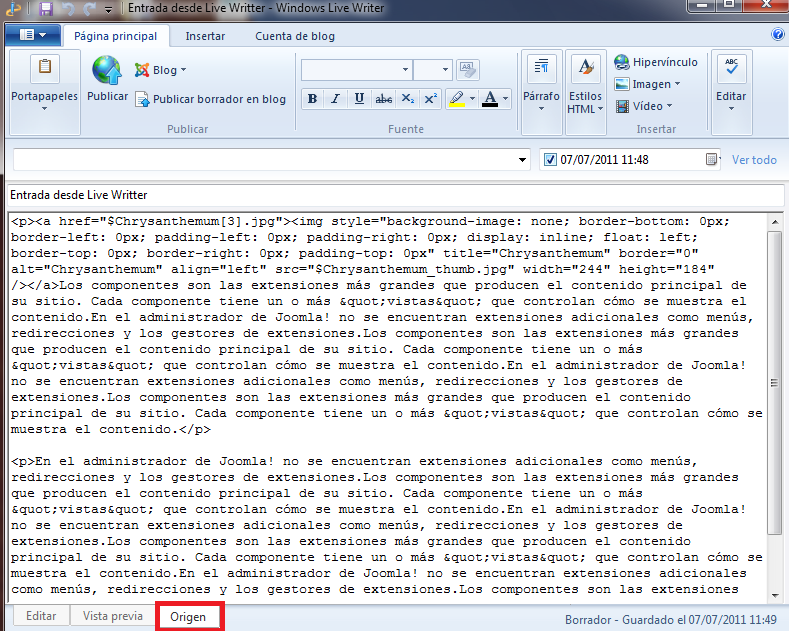
Cuando el artículo esté a nuestro gusto, pulsaremos en “Publicar” e inmediatamente aparecerá publicado en nuestra web, a no ser que su publicación esté programada para mas tarde.
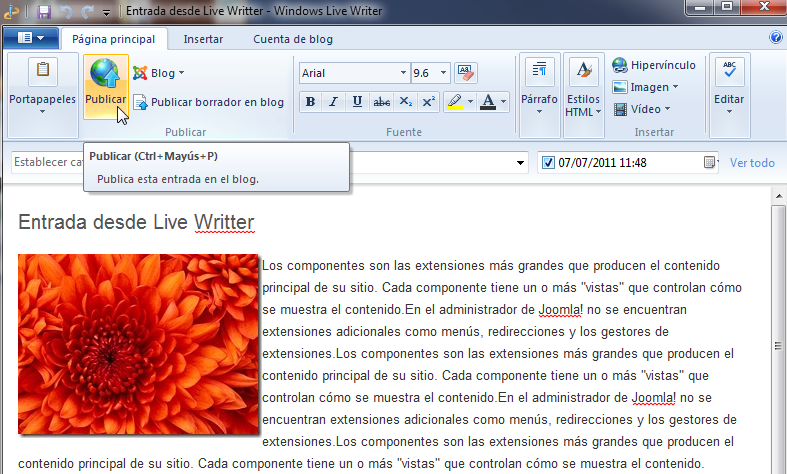
Si pulsamos en “Publicar borrador en blog”, la entrada se añadirá a la lista de artículos de Joomla, pero no se publicará.
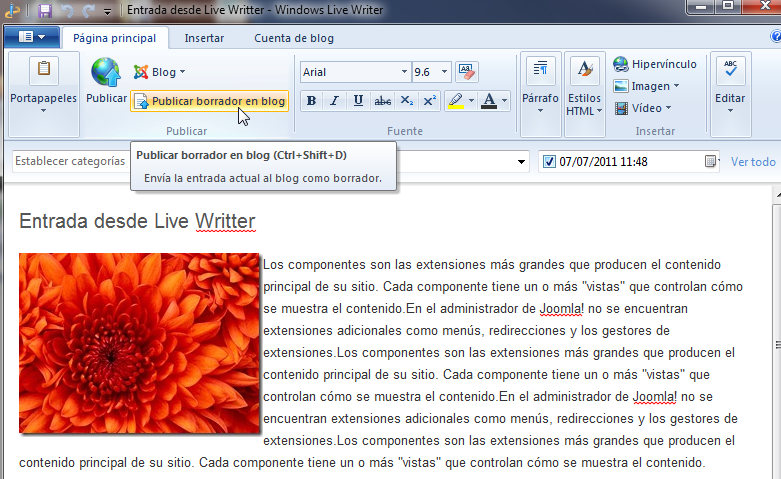
A continuación podemos ver la lista de artículos creados desde “Windows Live Writter”. El estado de cada artículo depende se la opción elegida para publicarlo (publicado, sin publicar, programado).
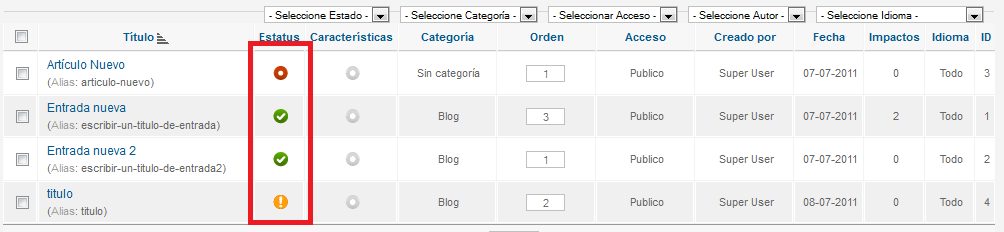
Además de crear entradas, podremos modificar las existentes aunque hayan sido creadas desde Joomla. Para ello vamos a “Abrir entrada reciente”, seleccionamos nuestra cuenta de blog y elegimos el artículo que queremos cambiar.
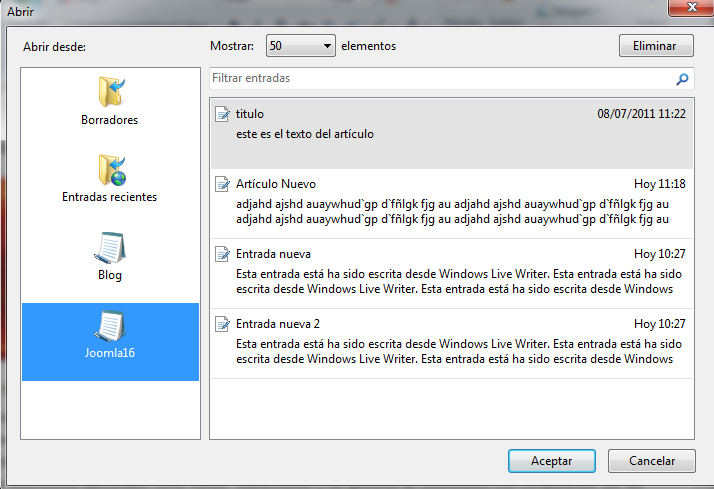
Para finalizar, si accedemos a nuestra web veremos que todos los artículos que hemos escrito empleando el programa, se han publicado en su sección correspondiente, manteniendo el mismo aspecto que si los hubiésemos escrito desde Joomla.