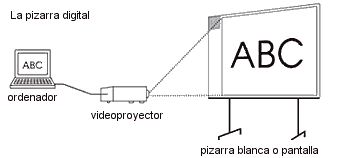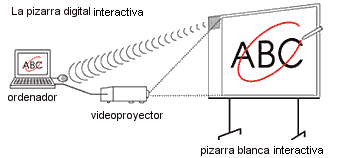L'aula
d’informàtica en pocs anys acabarà passant a un segon pla o fins i tot desapareixent
com a espai a l’escola. Les raons es basen en l’argument
següent:
- Actualment estem en un moment d’implantació massiva de les TIC a
l’aula i a les escoles. Totes les escoles disposen d’accés a Internet i
ordinadors per connectar-si.
- En major o menor mesura a totes les escoles disposen de Pissarres
Digitals Interactives.
Centrant-nos en l’aula ordinària, que és aquella on hi ha un
grup-classe i un mestre on s’imparteixen un número d’hores
determinades de docència, direm que és l’espai de l’escola on en els
últims anys les TIC han entrat de ple. L´ús de la Pissarra Digital,
l’ordinador amb ple accés a Internet i en alguns casos la utilització
cada vegada més freqüent de l’ordinador portàtil de dimensions reduïdes
(netbook) en algunes àrees de coneixement, combinant continguts
digitals amb els de llapis i paper fa que les TIC siguin ja un entorn i
procés d’aprentatge (TAC).
Per aquesta raó en pocs
anys l’aula d’informàtica desapareixeria. Anar a “fer” informàtica a
l’aula d’informàtica sota la visió actual de tecnologies de
l’aprenentatge i el coneixement es dóna en un espai descontextualitzat
ja que les TIC ja no són una eina, ja és consideren un procés i aquest
procés dins l’aula d’informàtica queda desvirtuat.
El futur passa per una aula ordinària on trobem diferents ordinadors
que permeten als/les alumnes tenir accés a Internet, per cercar,
escriure, manipular, editar o reforçar qualsevol àrea o tasca que
estigui fent. No podem oblidar la pissarra digital com a gran gestora,
transmissora d’informació i un inici de metodologies 2.0.
En conclusió
Les TIC seran una de les
clau en l’educació del futur. Ara estem en un moment de transició on les
TIC ja són un eix vertebrador i que ha d’estar present d’alguna manera o
altra en totes les àrees del coneixement. Volem alumnes competents en
recerca de la informació, volem alumnes amb una gran competència digital
i una gran competència d’aprendre a aprendre.















 de la barra d'eines
de la barra d'eines